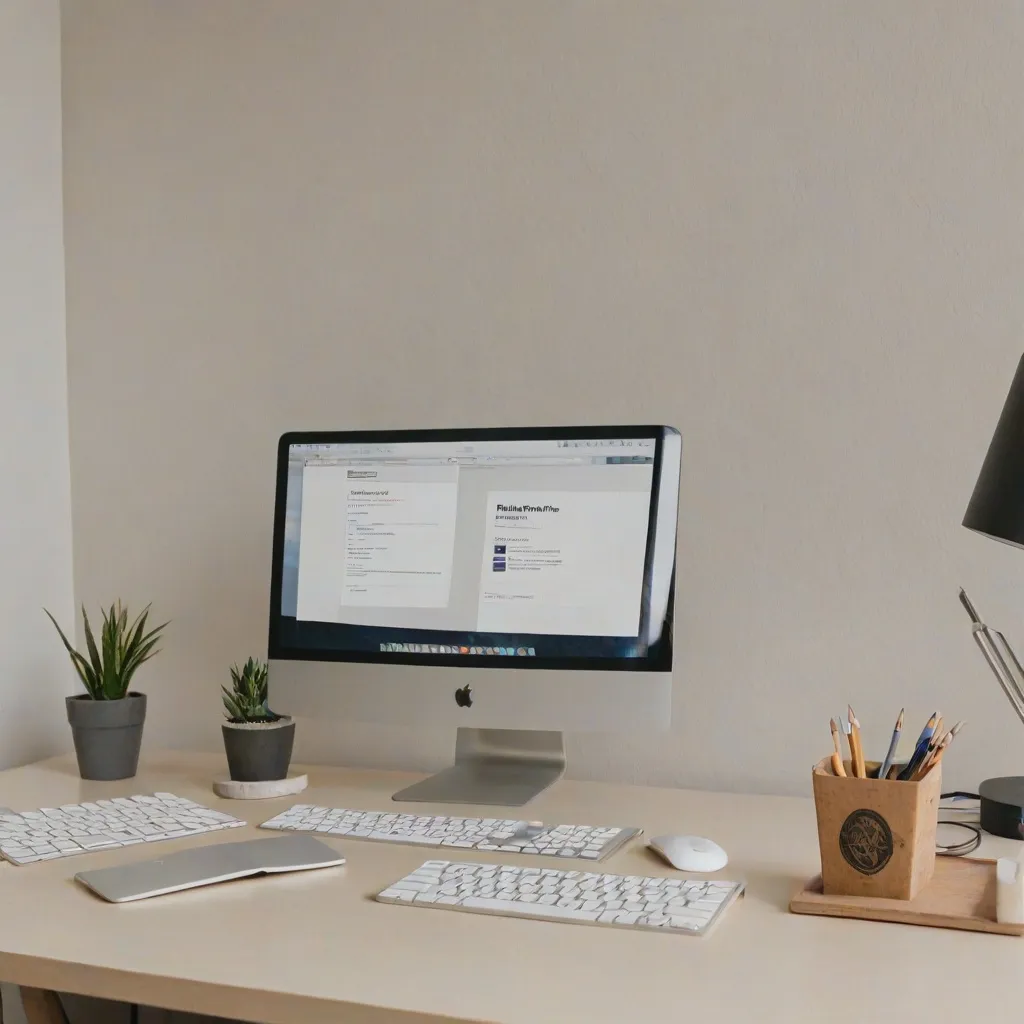Wykonywanie zrzutów ekranu na MacBooku może wydawać się początkowo skomplikowane, zwłaszcza dla osób, które nie są zaznajomione z systemem macOS. Jednakże, dzięki kilku prostym skrótom klawiaturowym i narzędziom wbudowanym w system operacyjny, proces ten staje się intuicyjny i szybki. W tym artykule omówimy różne metody tworzenia zrzutów ekranu na MacBooku, sposoby ich zapisywania i edytowania oraz poradzimy sobie z ewentualnymi problemami, które mogą się pojawić.
Podstawowe metody wykonywania zrzutów ekranu na MacBooku
Najważniejsze skróty klawiaturowe do tworzenia zrzutów ekranu na MacBooku to: Command (⌘) + Shift + 3, Command (⌘) + Shift + 4 oraz Command (⌘) + Shift + 5. Pierwszy z tych skrótów umożliwia wykonanie zrzutu całego ekranu. Drugi skrót pozwala na wybór konkretnego obszaru ekranu do zrzutu. Trzeci skrót otwiera menu, które pozwala na wybór między zrzutem całego ekranu, zrzutem wybranego okna lub zrzutem wybranego obszaru.
Aby zrobić zrzut całego ekranu, wystarczy nacisnąć jednocześnie Command (⌘) + Shift + 3. Zrzut ekranu zostanie automatycznie zapisany na pulpicie. W celu wykonania zrzutu wybranego obszaru, należy nacisnąć Command (⌘) + Shift + 4, a następnie przeciągnąć kursor, aby zaznaczyć obszar, który chcemy uchwycić. Po zwolnieniu przycisku myszy zrzut zostanie wykonany. Skrót Command (⌘) + Shift + 5 oferuje dodatkowe opcje, takie jak nagrywanie ekranu.
Różnice między zrzutem całego ekranu, wybranego obszaru i pojedynczego okna są istotne, zwłaszcza w zależności od tego, co chcemy uchwycić. Zrzut całego ekranu zapisuje wszystko, co jest aktualnie widoczne na ekranie. Wybór konkretnego obszaru pozwala na uchwycenie tylko wybranej części ekranu, co jest przydatne np. do zrobienia zrzutu konkretnego elementu. Natomiast zrzut wybranego okna uchwyca tylko jedno, wybrane okno aplikacji, bez tła i innych elementów pulpitu.
Jak zapisać zrzut ekranu na MacBooku?
Domyślnie zrzuty ekranu na MacBooku są zapisywane na pulpicie w formacie PNG. Jest to wygodne, jeśli chcemy szybko zobaczyć i wykorzystać wykonany zrzut. Jeśli jednak chcemy zmienić miejsce zapisu, możemy to zrobić w prosty sposób. Wystarczy otworzyć terminal i wprowadzić odpowiednią komendę, na przykład: defaults write com.apple.screencapture location /ścieżka/do/folderu. Po wprowadzeniu tej komendy i zresetowaniu interfejsu graficznego za pomocą killall SystemUIServer, nowe zrzuty będą zapisywane w wybranym folderze.
Format plików zrzutów ekranu można również zmienić, korzystając z terminala. Domyślnie jest to PNG, ale można je zapisywać w formacie JPG, TIFF, PDF lub GIF. Aby zmienić format zapisu, należy wpisać w terminalu komendę: defaults write com.apple.screencapture type format_pliku, gdzie „format_pliku” zastępujemy odpowiednim formatem, np. jpg lub pdf. Po wprowadzeniu tej komendy i zresetowaniu interfejsu graficznego, zrzuty ekranu będą zapisywane w nowym formacie.
Jak edytować zrzut ekranu na MacBooku?
Narzędzie Podgląd jest jednym z najprostszych i najbardziej dostępnych sposobów edytowania zrzutów ekranu na MacBooku. Aby otworzyć zrzut ekranu w Podglądzie, wystarczy kliknąć na plik prawym przyciskiem myszy i wybrać opcję „Otwórz za pomocą” -> „Podgląd”. W Podglądzie możemy przycinać zrzuty ekranów, dodawać tekst, rysować oraz korzystać z różnych innych funkcji edycji.
Przycinanie zrzutu ekranu w Podglądzie jest bardzo proste. Wystarczy wybrać narzędzie „Zaznacz” z paska narzędzi, zaznaczyć obszar, który chcemy zachować, a następnie wybrać opcję „Przytnij” z menu. Dodawanie tekstu i rysowanie również jest intuicyjne. Wystarczy wybrać odpowiednie narzędzie z paska narzędzi, wpisać tekst lub narysować kształt, a następnie zapisać zmiany.
Oprócz Podglądu, można również korzystać z aplikacji Zdjęcia, która oferuje dodatkowe funkcje edycji. Aby otworzyć zrzut ekranu w aplikacji Zdjęcia, wystarczy przeciągnąć plik do okna aplikacji. W Zdjęciach możemy korzystać z bardziej zaawansowanych narzędzi edycji, takich jak filtry, regulacja jasności, kontrastu i innych parametrów obrazu. Istnieje również wiele innych narzędzi do edycji dostępnych w App Store, które mogą oferować jeszcze więcej funkcji i możliwości.
Jak zrobić zrzut ekranu za pomocą aplikacji zewnętrznych?
Na macOS dostępnych jest wiele popularnych aplikacji do wykonywania zrzutów ekranu, które oferują dodatkowe funkcje i możliwości. Do najpopularniejszych należą Snagit, Lightshot, Skitch oraz Monosnap. Każda z tych aplikacji ma swoje unikalne cechy i może być bardziej odpowiednia w zależności od indywidualnych potrzeb użytkownika.
Snagit to zaawansowane narzędzie do tworzenia i edytowania zrzutów ekranu, które oferuje szeroki wachlarz funkcji, takich jak nagrywanie wideo, dodawanie adnotacji, tworzenie przewodników i wiele innych. Lightshot to prostsze narzędzie, które umożliwia szybkie wykonanie zrzutu ekranu i łatwe udostępnianie go online. Skitch, opracowany przez Evernote, specjalizuje się w dodawaniu adnotacji do zrzutów ekranu, a Monosnap oferuje funkcje takie jak nagrywanie wideo i przechwytywanie ekranu w wysokiej rozdzielczości.
Korzyści z korzystania z aplikacji zewnętrznych obejmują dodatkowe funkcje edycji, lepszą integrację z innymi narzędziami oraz możliwość łatwiejszego udostępniania zrzutów ekranu. Wadą może być konieczność pobrania i instalacji dodatkowego oprogramowania, a niektóre z tych aplikacji mogą być płatne. Aby rozpocząć korzystanie z wybranej aplikacji, wystarczy ją pobrać z App Store lub strony internetowej producenta, zainstalować, a następnie postępować zgodnie z instrukcjami wyświetlanymi na ekranie.
Rozwiązywanie problemów związanych ze zrzutami ekranu na MacBooku
Niekiedy mogą wystąpić problemy związane z wykonywaniem zrzutów ekranu na MacBooku. Do najczęstszych problemów należą: brak reakcji na skróty klawiaturowe, problemy z zapisem zrzutów ekranu oraz zrzuty ekranu, które nie są widoczne na pulpicie. Przyczyny tych problemów mogą być różne, od błędnych ustawień systemowych po problemy z uprawnieniami.
Jeśli skróty klawiaturowe nie działają, warto najpierw sprawdzić, czy są one włączone w ustawieniach systemowych. Można to zrobić, otwierając Preferencje systemowe, a następnie przechodząc do sekcji „Klawiatura” -> „Skróty” i upewniając się, że odpowiednie skróty są zaznaczone. Jeśli problem nadal występuje, warto sprawdzić, czy nie ma konfliktów z innymi skrótami klawiaturowymi w systemie.
Problemy z zapisem zrzutów ekranu mogą wynikać z braku miejsca na dysku lub z problemów z uprawnieniami do zapisu w wybranej lokalizacji. Warto sprawdzić, czy na dysku jest wystarczająco dużo miejsca oraz czy mamy odpowiednie uprawnienia do zapisu plików w wybranej lokalizacji. Jeśli zrzuty ekranu nie są widoczne na pulpicie, warto sprawdzić, czy nie zostały zapisane w innej lokalizacji, zgodnie z ustawieniami w Preferencjach systemowych.
Dodatkowe wskazówki i triki dotyczące zrzutów ekranu na MacBooku
Jednym z przydatnych trików jest możliwość wykonania zrzutu ekranu z opóźnieniem, co pozwala na uchwycenie elementów, które pojawiają się na ekranie po pewnym czasie. Aby to zrobić, należy otworzyć aplikację „Zrzut ekranu” (dostępną w folderze „Narzędzia” w „Finderze”), wybrać opcję „Zrzut ekranu z opóźnieniem” i ustawić odpowiednie opóźnienie.
Touch Bar, dostępny w niektórych modelach MacBooków, również oferuje wygodne opcje wykonywania zrzutów ekranu. Aby dodać przycisk do zrzutów ekranu na Touch Barze, należy otworzyć Preferencje systemowe, przejść do sekcji „Klawiatura” -> „Dostosuj Control Strip” i przeciągnąć ikonę zrzutu ekranu na Touch Bar. Dzięki temu możemy szybko zrobić zrzut ekranu bez konieczności używania skrótów klawiaturowych.
Warto również wiedzieć, jak zrobić zrzut ekranu w trybie ciemnym. Tryb ciemny zmienia wygląd interfejsu macOS, co może wpływać na wygląd zrzutów ekranu. Aby włączyć tryb ciemny, należy otworzyć Preferencje systemowe, przejść do sekcji „Ogólne” i wybrać opcję „Ciemny” w sekcji „Wygląd”. Zrzuty ekranu wykonane w trybie ciemnym będą miały inny wygląd, co może być przydatne w niektórych sytuacjach.
Podsumowując, wykonywanie zrzutów ekranu na MacBooku jest proste i intuicyjne dzięki wbudowanym narzędziom i skrótom klawiaturowym. Dodatkowe opcje zapisu, edycji oraz korzystanie z aplikacji zewnętrznych rozszerzają możliwości użytkownika, a znajomość rozwiązań problemów i dodatkowych trików pozwala na pełne wykorzystanie potencjału tego narzędzia. Dzięki temu możemy efektywnie i wygodnie wykonywać zrzuty ekranu w różnych sytuacjach.